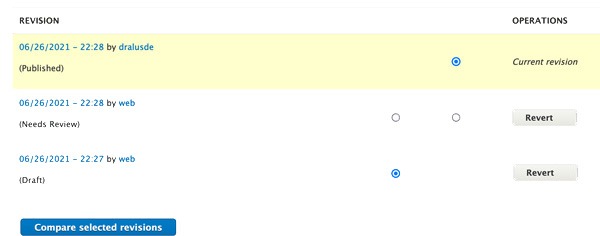The Foundation of Most of Our Webpages
Most webpages on our site are based on one of four basic content types (sets of related fields optimized for the type of information you are sharing), each of which creates a slightly different type of webpage.
Content Types & Nodes
At its most basic, a content type is a form that has fields that let you input a title, add images, add text, create links, and more.
A specific instance of a content type — a particular webpage — is a node.
For example, the Center for Careers, Life, and Service and Institute for Global Engagement are both nodes created based on the Group Info content type.
Note: Some webpages on our site are not based on content types, most notably:
- profiles of faculty and staff (these are based on user records)
- views, such as faculty and staff lists and News, which are created by Drupal based on other content
The Content Types
Content types you can use to create webpages include:
- Page
- The Page content type is the basic building block of the site, and is used whenever a different content type doesn't fit.
- Group Info
- The Group Info content type is optimized to share information about departments, offices, committees, or other groups. Similar to the Page in many respects, Group Info also includes fields for contact information, department chairs, hours, and more.
- News
- Designed for timely information, the News content type can share a title, hero image, and summary with many different components to let you quickly share your news in many places at once.
- Story
- The Story content type is designed for Grinnellians stories. It includes fields for a quote, image, and attribution that can be shared using components, similar to the way News is shared.
Additional content types include:
- Stat
- Describing Grinnell by the numbers, the Stat content type, when used correctly, ensures that we're consistent and up-to-date throughout the site. Stats aren't pages in themselves but instead pulled to other pages using the Statistics: 3 Column component.
- Customized content types
- Some areas have content types designed specifically for their area. Only the editors in these areas learn about and maintain them.
Working With Content Types and Nodes
As you work on nodes, you'll follow a standard workflow designed to let you make changes, see the effect, and then pass the changes to us to be edited and published.
| STEP | ACTOR | TASK |
|---|---|---|
| 1 | You | Add a new node or edit an existing one. |
| 2 | You |
Review your changes to make sure they meet College standards. Save your new changes with a moderation state of "Draft" if you want to continue working on the node. When you are ready to have your changes published, go to step 3. |
| 3 | You |
Save your node with the moderation state of “Needs Review.” This will move your content to the queue that we review a few times a day. Warning! If you edit your node before these changes are published, your updated draft will restart the workflow. The node will not be reviewed or published until you save it again with a moderation state of “Needs Review.” |
| 4 | We |
We will either:
|
| 4.5 | You | If we contacted you about necessary changes, you'll make the changes and then save it with the moderation state of "Needs Review" again. |
| 5 | Drupal | Once the node is published, it may take time for Drupal systems to clear caches so the changes appear for all users and on all related pages. Drupal does so on a regular, frequent schedule. |
Timing
- We try to review changes within 4 business hours from when you place them in “Needs Review” so you aren't waiting on us.
- Submit changes before 4:30 to have them reviewed the same business day.
- If you need immediate assistance, contact us directly.
If you find that you've submitted a change and it hasn't been published within the time frame, check to make sure the current status is "Needs Review." You can do this from:
- the Latest Version tab — look under the "Moderation State" label near the top of the content
- the Revision tab — look under the "Revision" column at the topmost (most recent) revision
If the moderation state was "Needs Review", please contact Donna Dralus.
Once you’ve saved your node the first time, you can check to see if there are any edits and see the current status of your node from the Revisions tab.
To do so, navigate to your node and click the Revision tab. Check the most recent revision to see the basic status of the node.
Possible statuses are:
- Draft:
- The node has edits which the editor is not ready to have published.
- The node will not appear in the "needs review" queue for us to review.
- If the page has been previously published, an earlier version may be visible to the public, but the revisions are not.
- Needs Review:
- The node has edits which the editor is ready to have published.
- The node will appear in the "needs review" queue for us to review.
- If the page has been previously published, an earlier version may be visible to the public, but the revisions are not.
- Published:
- The node has no edits.
- The most recent version of the page is visible to the public.
- Archived:
- The node has been hidden from the public, normally because it is either no longer needed or it is not needed at this time.
- The node will not appear in the section (left-side) navigation for the public, and they will see a message saying access is denied if they follow a link to it.
Note: Anyone with an active profile on our site can log in and view the pages that are hidden from the public.
To quickly test if a node is visible to the public, open a new private/incognito browser window and visit the page. Because you are not logged from that window, you should see what the public would see.
In the instructions for content types, you'll find references to these common fields and buttons.
View, Edit, Latest Revision, and Revision Tab
When you are viewing a node while logged in on the site, you'll see a tab at the bottom of the screen that contains up to four links.
Depending on the moderation state of the page and your permissions, you may not see all four.
These links are:
- View
- appears for all nodes
- displays the last published version of the node
- Edit
- appears if you have permissions to update the node
- displays the edit screen which allows you to make changes to the node
- Latest version
- appears if you have an unpublished revision of the node (moderation state of “Draft” or ”Needs Review”)
- displays the latest edited version of the page minus the side navigation
- Revisions
- displays a record of the revisions made to the page
- allows you to see past revision, who made them, and when
- allows you to compare two revisions to see what changed
Revision Log Message and Log Message
The revision log message appears on the edit screen and the log message on the latest revision. Both are used to share notes about a particular change. See instructions for adding and editing nodes.
Before you begin, review the content types to decide which you’ll use.
If you're creating a new Group Info node, contact us so we can add a new tag for the section. We will also update Siteimprove to capture the information about the new group and assign reports.
To Create a New Node
- Log into Drupal.
- Hover over Content and select Add [content type].
- Fill in the appropriate fields. Refer to the content type’s page in this handbook for more information.
- Scroll to the bottom of the page and click Save as “Draft.”
- Review your page and make edits if needed. See ”Editing a Node.”
- Once you are satisfied with your webpage, change the moderation state to “Needs Review.”
- For Group Info, Page, and Story nodes, share your menu preferences in Log message. News and Stats nodes do not need this. See "Menu Preferences” for more information.
- Click Apply. This will submit it to us for review and publication.
Once we review the page, we will add it to the menu and check the URL.
Alternative to step 2: Rather than hovering over Content, click on it. Then click on the Add Content button and select the content type.
If you no longer want your node visible to the public, archive it. Archived pages and their side menu links are visible to website editors, but not visible to the public. They still exist on Drupal and can be republished if needed.
Before Archiving a Node
- Update links to the node.
- On Siteimprove, go to Quality Assurance > Inventory > Links and search for the node’s URL.
- Remove any links to the page you’d like to archive. If you don't have permissions to update a link, contact us and we will remove it.
- If you are moving content from the archived page to a new location, please let us know. We can ensure search engines can find the new content.
- Move or archive any child pages.
- Child pages are those that fall under a page in the site hierarchy. E.g. Anthropology is a child of Majors and Concentrations, which is itself a child page of Academics.
- If the child pages are no longer needed, archive them as well.
- If you wish to keep the child pages, contact us so we can move them.
To Archive a Node
- Go to your node and click Edit at the bottom of the page.
- Add "Archived: " to the start of the title. This is optional, but makes it easier to distinguish archived pages.
- In Revision Log Message, explain why you are archiving the node (e.g. “program no longer exists”).
- Scroll to the bottom of the page, select Save as “Archived.”
- Click Save.
To Edit a Node
- Log into Drupal.
- Find your node. See “Identifying Your Content and How to Edit It” on Drupal Basics for more information.
- Click Edit at the bottom of the page.
- Make your changes.
- Refer to the content type’s page in this handbook for more information.
- The title of the edit page will tell you the content type. It is in the format “Edit [content type] [node title].”
- In Revision Log Message, explain what you have changed.
- Scroll to the bottom of the page and select Save as “Draft” to review your changes.
- Once you are satisfied with your changes, change the moderation state to “Needs Review.”
- Add a log message if appropriate and click Apply. This will submit it to us for review and publication.
Checking the Moderation State
The moderation state of latest revision determines if a node is on our review list.
- If the latest revision moderation state is “Needs Review,” we’ll review the page for publication.
- If it is “Draft,” we will ignore all changes for the time being.
To check if your latest revision is in our review queue:
- Click Latest Revision at the bottom of the node. (If you don’t see the tab, the latest revision have already been published.)
- Check the Moderation state.
Group Info, Page, and some Story nodes need to be added to the left-side menu. We will consider your preferences when doing so.
If we choose to add the node to another location or use different link text, we will let you know and explain why.
Note: News and Stats nodes are automatically added to the correct location so don't need this.
Sharing Your Preference
If adding or editing a node, state your preference in the Log message or Revision log message field. Otherwise, contact us directly.
Tell us where you want the page to appear and what you’d like the menu link text to be. For example: Please add a menu link Student Travels to the chemistry menu between Instrumentation and Seminars.