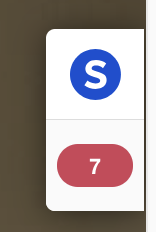Log in to Siteimprove
Siteimprove checks our sites every 4 days and can identify where you may have issues such as:
- broken links or links to unsafe domains
- misspelled words
- violations of our style guide or words we want to avoid
- improper use of headings
- missing alt text on images
- content that is not accessible to people with disabilities
In addition, you can use the analytics to track how much traffic your pages get, use policies to find content that matches certain criteria (useful if, for example, your department changes its name), and more.
Siteimprove provides customizable dashboards and reports that you can schedule so you can find the information you're most interested in the way that suits you best.
Siteimprove Basics
Siteimprove Training and Help
Siteimprove provides online help, getting started videos, and other training options, all found through the Help Center.
From the help center, you can also ask questions of Siteimprove representatives.
Contact Communications and Marketing or Donna Dralus if you have specific questions, aren’t getting the reports you’d like to get, or want someone added to Siteimprove.
Although we don't offer classes on using the tools, we can answer questions and we’ll try to help you with anything that comes up.
Frequently Used Pages in Siteimprove
When you log into Siteimprove, you'll start at a dashboard. From there, you can navigate to find extra tools, locate exactly where a broken link or misspelling appears, and link directly to our site to help you make changes.
Some frequently used reports and where to find them:
- Quality Assurance > Links > Broken Links or Pages with Broken Links
- Quality Assurance > Spelling > Find Misspellings or Pages with Misspellings...
- Quality Assurance > Spelling > Word Inventory (good if you want to find anyplace a particular word appears)
- Quality Assurance > Inventory > Links (good if you want to find links to a page you're planning on getting rid of)