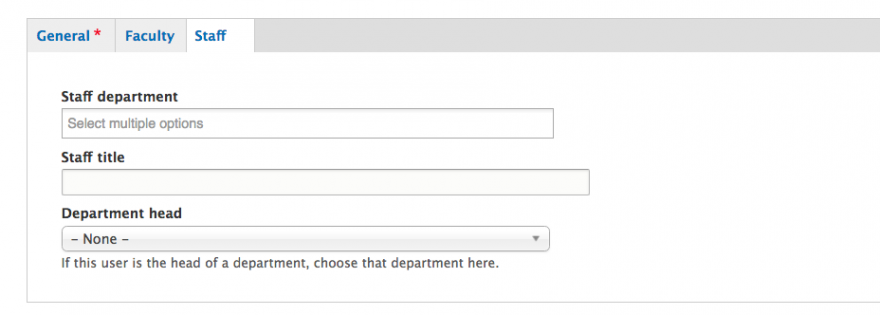Many faculty and staff have profiles on our public website. Information from these profiles appears on the People webpage, used in the automated faculty and staff lists, and more.
To see if you have a profile, go to
- www.grinnell.edu/user/[network-id]
...where [network-id] is your Grinnell network ID (the string of characters before @grinnell.edu in your email address). You will see your profile if you have one and "Page Not Found" if you don't.
If you don't have a profile and want one, ask your area’s web editor or email the web team.
Faculty, your editors are your academic support staff.
Staff, if you aren't sure who your editor is, contact Communications and Marketing.
Changing Your Profile and Faculty/Staff Listing
You must be logged in to update your profile.
To log in:
- Go to the Drupal login page.
- Click Grinnell Login.
- Log in using your network ID and password. You may be asked to confirm via Duo authentication.
Once you are logged in, Drupal will display your user profile.
Note:
- The Drupal login link is also available on the Faculty/Staff page.
- If the Drupal login page takes you directly to your profile, you’re already logged in.
To update your profile:
- Follow the prior instructions to log in to Drupal.
- At the bottom of the page, click the Edit tab. Drupal will display the edit fields.
- Review and update the fields that are visible.
-
If you are a staff member, also review and update the Staff tab.
If you are a faculty member, also review and update the Faculty tab. - Click Save to save and publish your changes.
- Review your profile for any errors.
Your profile image — a portrait/headshot — will appear on your profile as well as faculty and staff lists and our People listings.
To Get Your Portrait Taken
The Office of Communications and Marketing offers monthly opportunities for you to get your portrait taken. Watch the Campus Memo for dates, times, and locations.
To Add a Profile Image
Your image must be a JPG or PNG at least 235 pixels on a side. Drupal will crop it to a square, if needed, based on the focus (see below).
To add your image:
- Log in to edit your profile.
- On the General tab under Photo, click Browse.
- Select your photo and click Open.
- Enter your name in the Alt Text field.
- At the bottom of the page, click Save.
To Change the Focus of Your Image
If your image is not displaying the way you'd like, especially if you loaded an image that isn't a square, you can try changing the focus.
To change the focus:
- Log in to edit your profile.
- On the General tab under Photo, you should see your image with a small white plus-sign. Move the plus sign until it lines up with what you want to have as the center of your image.
- Click Preview below the image to see what the image will look like. You are looking for the "profile listing" version. (Warning: This often opens in a new tab or a new window.)
- Adjust the location of the plus-sign until the preview shows the crop you approve of.
- At the bottom of your profile, click Save.
To update information about your faculty position(s):
- Open the Faculty tab.
- Begin typing the name of your faculty department and then select it from the drop-down list. You can add more than one.
- Select your position from the drop-down list. You can add more than one.
- If you are a department chair for an academic department, begin typing the department name and then select it from the drop-down list.
- If you have an additional title (other than a staff position) or an endowed chair, enter it into Endowed chair or additional title.
- At the bottom of the page, click Save.
Note: Press CTRL (on PCs) or CMD (on Macs) to add more than one department or position or to remove one and leave others selected.
You will appear on a department's faculty list if you are both:
- marked to show up on faculty lists
- assigned to the department
To Add Yourself to a Faculty List
- Log in to edit your profile.
- Under the General tab:
- Check Faculty in "Show my user profile in these lists".
- Under the Faculty tab:
- Begin typing the name of your faculty department and then select it from the drop-down list. You can add more than one. Note: Press CTRL (on PCs) or CMD (on Macs) to select more than one department or when removing a department.
- Select your position from the drop-down list. You can add more than one.
- If you are a department chair for an academic department, begin typing the department name and then select it from the drop-down list.
- At the bottom of the page, click Save.
To Remove Yourself from a Faculty List
- If you are no longer an employee of the College, contact Communications and we can remove your profile.
- If you are no longer faculty and should not appear on any faculty lists:
- Log in to edit your profile.
- Under the General tab, uncheck Faculty in "Show my user profiles in these lists."
- Under the Faculty tab, remove any department, positions, and chair information.
- At the bottom of the page, click Save.
- If you are still faculty but should not appear on a particular faculty list:
- Log in to edit your profile.
- Under the Faculty tab, remove the department. Note: Press CTRL (on PCs) or CMD (on Macs) when removing a department.
- At the bottom of the page, click Save.
To update information about your staff position(s):
- Open the Staff tab.
- Begin typing the name of your staff department and then select it from the drop-down list. You can add more than one.
- Enter your official title(s).
- If you are the a department head of an office or other group, begin typing the office name and then select it from the drop-down list.
- At the bottom of the page, click Save.
Note: Press CTRL (on PCs) or CMD (on Macs) to add more than one department or to remove one and leave others selected.
You will appear on a department's staff list if you are both:
- marked to show up on staff lists
- assigned to the department
To Add Yourself to a Staff List
- Log in to edit your profile.
- Under the General tab:
- Check Staff in “Show my user profile in these lists”
-
Under the Staff tab:
- Begin typing the name of your staff department and then select it from the drop-down list. You can add more than one. Note: Press CTRL (on PCs) or CMD (on Macs) to select more than one department or when removing a department.
- If you are the a department head of an office or other group, begin typing the office name and then select it from the drop-down list.
- At the bottom of the page, click Save.
To Remove Yourself from a Staff List
- If you are no longer an employee of the College, contact Communications and we can remove your profile.
- If you are no longer staff and should not appear on any staff lists:
- Log in to edit your profile.
- Under the General tab, uncheck Staff in “Show my user profiles in these lists.”
- Under the Staff tab, remove any department, positions, and dept. head information.
- At the bottom of the page, click Save.
- If you are still staff but should not appear on a particular staff list:
- Log in to edit your profile.
- Under the Staff tab, remove the department. Note: Press CTRL (on PCs) or CMD (on Macs) when removing a department.
- At the bottom of the page, click Save.
The (Completely Unrelated) Campus Directory
When you join Grinnell College, you are automatically added to the campus directory.
This is not the same as the profiles on the public site, nor are they directly connected.